
The thing that sets Windows and OS X apart is the fact that Windows is more customizable (more customizability in XP than Vista). There is lots of software and tips that will help you customize your OS X experience.
Growl Notifications

Growl is a notification program that runs off your System Preferences pane. Applications like Adium (Aim Client) and Transmission (Torrent Client) can use Growl to display small notifications about events which the user deems important, in a consistent manner. This allows users to fully control their notifications, application developers to spend little time creating notifications, and Growl developers to concentrate on the usability of notifications. There are also different styles of pop-ups that can match with anything.
Growl is a must have for all Mac owners.
Magnifique

Magnifique is an OS X theme software. It basically lets you customize everything. It can change the look of your dock, menubar, title bars, windows, etc. This is the closest you will get to changing the physical look of Leopard. It makes your Mac look good but it is very buggy. On the Magnifique site (Bottom of Article), there are about 25 themes that you can download, about only 4 of which are good.
The best theme, in my opinion, is Siro. This theme changes the "Three Orbs" on the title bar, the scroll bar, and many other physical traits.
Customizing on Leopard itself

The rest of the customizing can be done on OS X itself.

You can change the highlight colors, the "Appearance" of your windows (grey orbs on the title bar) by going to your System Preferences and clicking on the "Appearance" tab. You can also change the "Highlight" color there.
To make your menubar transparent, right click on your desktop and then click on "Change Desktop Background". The option should be on the bottom of the "Change Desktop Background" window. Once you have found it, check it.
Customizing Finder:
You can customize the sidebar in Finder by dragging and dropping apps and folders on and off it.
To customize the toolbar, right click or control click the toolbar and click on the "Customize Toolbar" option. There you can drag and drop icons and buttons. You can also rearrange them by means of dragging.

You can also put pictures (or just any color) as a backdrop on your finder window (shown above). To do that:
1) Make sure your Finder window is viewing "as Icons".
2) Go to the menu bar and click on View>Show View Options
3) Here you can pick a backdrop color or picture, edit spacing between icons, icon size, and other stuff like that. If you want your options to be applied for all folders, click on the "Use As Defaults" button in the View Options.
You can also tag (Label) folders and files by highlighting it and then going to File>Label:[Colors].
The Dock
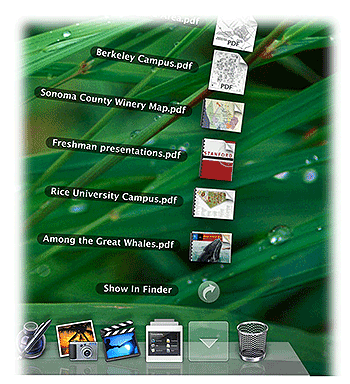
You can go to the "Dock" tab System Preferences pane and change the position and size of your dock. You can also drag and drop apps in and out on the dock. You can also drag folders on the dock. This will enable the "Stacks" feature shown above. You can also choose to view in list form.
Aside from using the Dock options in the System Preferences, you can also change the color of your dock. This can be done using many programs. I prefer Pimp My Dock. For more instructions on how to use Pimp My Dock, or on where to get themes, please go to the source on the bottom of the article.
For more information on any of the stuff above, please go to their respective URL's.
[Source] Growl
[Source]Magnifique
[Source] - Apple:Mac 101-Customizing Your Mac
[Source] - Apple:Mac 101-Customize the Dock
[Source] - malcom-mac:Pimp My Dock
